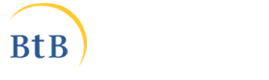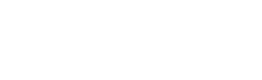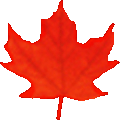Common menu bar links
Institutional Links
-
Translation Bureau
Language Portal of Canada
-
TERMIUM Plus®
-
Titles
- Abrégé de traduction automatique
- Accord légitime
- Accroître son QC (quotient courriel)
- Adresses Web : Faut-il inclure « http:// » et « www »?
- Affaire Dame Action c. Sieur Recours. Cette action vaut-elle un recours?
- Aimez-vous la nouvelle orthographe?
- Ainsi que, de même que, comme, et les autres
- À la recherche du français perdu : la pertinence de Proust
- Améliorez la lisibilité visuelle grâce aux titres et sous-titres
- Après que et le subjonctif
- À propos de décade
- À propos d’« identifier »
- À travers le prisme de l’histoire : Complot acadien et traducteurs « frappés au cerveau »
- À travers le prisme de l’histoire : Erreurs de traduction historiques, fatidiques ou cocasses
- À travers le prisme de l’histoire : Jean L’Heureux : interprète, faux prêtre et Robin des bois
- À travers le prisme de l’histoire : John Tanner, un Indien blanc entre l’arbre et l’écorce (I)
- À travers le prisme de l’histoire : John Tanner, un Indien blanc entre l’arbre et l’écorce (II)
- À travers le prisme de l’histoire : Joseph de Maistre ou Alexandre Pouchkine? La confusion de Babel
- À travers le prisme de l’histoire : Le français, langue de travail dans l’Ouest
- À travers le prisme de l’histoire : Personnages colorés, privilèges et brillantes réparties
- À travers le prisme de l’histoire : Traduire dominion par « puissance » : était-ce une « absurde vanterie »?
- Aux verbes-signaux, arrêtez-vous!
- Baudelaire traduit en prison par un professeur de traduction
- Bien que : indicatif ou subjonctif?
- Bijuridisme canadien : questions d’harmonisation
- Bottleneck : Goulot ou goulet d’étranglement?
- Bousculade de que
- « capable » et « susceptible »
- Carbure ou carbone?
- CE livre ou LE livre
- Ce n’est pas dans le dictionnaire. Ce n’est donc pas… bon! ou la quête de la bonne préposition dans les ouvrages de référence
- Centre ou Palais des congrès?
- Cet accommodement est-il raisonnable?
- Changer de supermarché, vraiment?
- Cinquante ans d’interprétation parlementaire
- Classifier (to classify) ou classer (to classify)
- Clearance : un terme polysémique
- Combien faut-il être pour être plusieurs?
- « Comme il l’a été mentionné » : un intrigant pronom personnel
- Comment courir un risque
- Comment le français et d’autres langues ont façonné l’anglais
- Comment se faire octroyer une subvention
- Comment traduire l’expression safe and secure?
- Comment traduire lie quand on joue au golf
- Comme quoi l’ivraie de l’un peut être le bon grain de l’autre
- Communication claire et efficace : faciliter la lecture
- Communication claire et efficace : favoriser la rétention de l’information
- Communication claire et efficace : réduire le niveau d’inférence
- Comprendre les moteurs de recherche
- Concept : concept, idée, notion
- Conflit d’horaire, conflit de vocabulaire
- Dans le cybermonde des newbies
- De la graphie d’« attentat suicide »
- De la graphie du mot professionnèle
- De la vérification à l’audit
- Dépasser le mot image : une obligation pour le traducteur
- Des auxiliaires will et shall
- Désigner les espèces en péril au Canada
- Des mots pour parler des hybrides
- Des plans, des domaines, des ordres et autres curiosités
- Des services, une page Web… ça se partage?
- Deux locutions : à l’endroit de, avec comme objectif
- Development : Développement?
(développement, épanouissement, perfectionnement, aménagement ou géonomie?) - Directeur ou gérant
- Disability : déficience, incapacité, handicap…
- Documents échangés entre acheteur et vendeur : Appel d’offre = Inquiry?
- Don et ses dérivés
- Donnez généreusement, mais n’échangez pas
- Dont : un pronom capricieux
- Du bon emploi de « chez »
- Du métier dans le corps, de la passion dans l’âme
- Du noble mal tourné?
- Du secteur privé au secteur public : quelques exemples de néologismes de sens
- Du sexe de l’Act
- Écriture des numéros de téléphone : la parenthèse tombe
- Émergence d’une nouvelle terminologie bijuridique dans les lois fédérales
- Emplois abusifs d’avec
- En avoir ou pas
- Enfin, ils en sont arrivés à une entente
- « Enjoindre »
- Est-elle membre fondateur ou membre fondatrice?
- Était-ce le docteur Jekyll ou M. Hyde?
- Et ce : est-ce bien cela?
- Êtes-vous autantiste?
- Être à l’emploi de
- … Et vogue L’Actualité
- Executive summary
- Faire face à
- Fédéral-provincial ou fédéro-provincial?
- Fiche de famille : suggestion
- Genres et sexes en français
- Gens d’ici et gens d’ailleurs : comment les nommer
- Gestion de la qualité, contrôle de la qualité ou assurance de la qualité?
- Grammaire traditionnelle et grammaire nouvelle : la mère et la fille
- Grammaire traditionnelle ou nouvelle grammaire? Une fausse question, un vrai débat
- Grandeur et misère du participe présent
- Grandeurs et misères de la traduction collaborative en ligne
- Guidelines : lignes directrices
- Halifax en passant par Hull
- Imbécile – Tu n’en connais pas l’étymologie? – Oui, mais…
- « Imposer une sentence »
- Inactifs, les chômeurs?
- Informal : Informel
- Initiation aux macros pour les langagiers
- « Internet » : un casse-tête pour les langagiers
- Interprétation des conférences : Petite équipe, grande mission
- Inuit, un mot qui ne fait plus exception
- Jurilinguiste, terminologue-juriste et terminologue juridique : un problème terminologique?
- « Jusqu’à tout récemment »?!
La règle et l’usage - La conjonction puisque, et un possessif ambigu
- La dérive anglicisante du français technique
- La dictée est-elle dépassée?
- L’adjectif qualificatif : article de grande consommation directrice
- La langue et l’oreille: Vous êtes dur d’oreille? Non, c’est dur pour l’oreille
- La langue et Pavlov
- L’aménagement jurilinguistique au Canada
- La néonymie grand public
- Langue claire et simple : évaluer l’utilisabilité des documents
- Langue claire et simple : rédiger des documents lisibles
- Langue claire et simple : rendre le message intelligible
- Langue claire et simple : surmonter les obstacles à la littératie
- Langues nationales et acquisition de connaissances spécialisées en traduction technique
- La normalisation en common law en français au Canada : Une étude de cas
- La petite histoire d’une expression : À la bonne franquette
- La petite histoire d’une expression : Avoir des yeux de lynx
- La petite histoire d’une expression : C’est une autre paire de manches
- La petite histoire d’une expression : Découvrir le pot aux roses
- La petite histoire d’une expression : Être laconique
- La petite histoire d’une expression : Être le dindon de la farce
- La petite histoire d’une expression : Faire ou ne pas faire long feu?
- La petite histoire d’une expression : Perdre son latin
- La petite histoire d’une expression : Rester bouche bée
- La petite histoire d’une expression : Se faire l’avocat du diable
- La petite histoire d’une expression : Tenir le haut du pavé
- La petite histoire d’une expression : Un vent à (d)écorner les bœufs
- La « postposition »
- La reconnaissance vocale et les langagiers
- La règle de la supériorité
- La renaissance d’une langue
- La sécurité de vos données, ça vous intéresse?
- La simplicité volontaire en traduction
- La terminologie de la nouvelle grammaire
- La terminologie des gangs de rue sous la loupe
- L’athlétisme, discipline reine des Jeux
- L’aube du troisième millénaire, déjà?
- La vérification de l’exactitude technique de la traduction
- Le COSLA, une occasion rêvée de simplifier le langage administratif
- Le courriel : bénédiction et malédiction
- « Le courrier des lecteurs » : Ce n’est pas le moment de biaiser!
- « Le deuxième plus important »
- Le français victime du hit?
- Le genre des sigles
- Le jour et la nuit
- Le legs de McLuhan
- Le mot PATTERN et sa myriade d’équivalents
- L’endogénisme linguistique au Québec
- Le point sur la nouvelle orthographe
- L’équivalent français de common law
- Les 8 et 9 novembre « prochain » ou « prochains »?
- Les anglicismes insidieux
- Les années quatre-vingt ou quatre-vingts?
- Les avatars d’un mot
- Les caprices de l’usage : le cas de prévu
- Les centres de jurilinguistique au Canada
- Les changements climatiques, un problème singulier
- Le sens d’amender s’est-il modifié?
- Le Service SVP, d’hier à aujourd’hui
- Les fonctionnalités des mémoires de traduction
- Les injures racistes ont-elles leur place dans les dictionnaires?
- Les jeux de caractères et leurs mystères…
- Le slavon liturgique, ça se lit comme un roman… ou presque!
- Le sous-titrage vocal
- Les outils d’analyse de la nouvelle grammaire : dessine-moi une phrase
- L’espace insécable
- Les papillons pris aux filets de la langue
- Les problèmes posés par l’emploi de l’épithète
- Les subtilités de la politesse
- Les traducteurs et la recherche terminologique ponctuelle au 21e siècle
- Les « ventres à louer »
- Lettre ouverte aux jeunes langagiers
- Le verbe à tout faire
- Le verbe focaliser et les compléments de temps
- L’évolution de la méthodologie : un périple dans le temps
- Lexique panafricain de la femme et du développement
- « L’heure est grave », a analysé le ministre.
Quelques réflexions sur les incises - L’homme et la machine, duo productif… et positif?
- Lié/relié et la cohérence dans les énumérations
- L’indexation de la piastre
- L’informatique dans les nuages
- L’innovation et la norme dans les pratiques de rédaction non sexistes
- L’innovation et la norme dans les pratiques de rédaction non sexistes (2e partie)
- L’Institut d’été de jurilinguistique prend de l’ampleur
- L’inversion dans l’incise
- « LITERACY » et « INFORMATION LITERACY »
- L’obligation sans « devoir »
- Lumières sur un laissé-pour-compte : le terme hakapik
- L’utilisation des corpus en traduction
- Lutte à vs lutte contre
- Madame la sénatrice?
- Maison à vendre, oui mais par qui?
- Manual : Manuel ou Guide
- Ma quête d’information en 2010
- Mémoires de traduction et traduction automatique
- Memorandum : Mémorandum? Note?
- Mil aurait-il franchi ses derniers milles?
- Mondialisation : les langagiers oubliés
- Mon rapport au dictionnaire (partie 1)
- Mon rapport au dictionnaire (partie 2)
- Mots de tête : « ajouter l’insulte à l’injure »
- Mots de tête : « à l’année longue »
- Mots de tête : « à l’effet que »
- Mots de tête : « à même »
- Mots de tête : « anxieux de » + infinitif
- Mots de tête : « à ou ou? »
- Mots de tête : Arguez, arguez, il en restera peut-être quelque chose
- Mots de tête : « à toutes fins pratiques »
- Mots de tête : « à travers le monde » et « dans tout le pays »
- Mots de tête : « aux petites heures »
- Mots de tête : « avant-midi »
- Mots de tête : Avez-vous de la tchatche?
- Mots de tête : « avoir le dos large »
- Mots de tête : « ça augure bien mal »
- Mots de tête : « comme étant »
- Mots de tête : « dans le même bateau »
- Mots de tête : Deux mal aimés
- Mots de tête : De vigne en branche
- Mots de tête : Dévoiler à tout vent
- Mots de tête : « différend sur la différence »
- Mots de tête : « du même souffle »
- Mots de tête : « élaboré »
- Mots de tête : « en autant de »
- Mots de tête : « en autant que »
- Mots de tête : « en bout de » à toutes les sauces
- Mots de tête : « en charge de »
- Mots de tête : « en d’autres mots »
- Mots de tête : Endosser, un verbe qui se porte bien
- Mots de tête : « enjeux »
- Mots de tête : « en plus de » + infinitif
- Mots de tête : « en rapport avec »
- Mots de tête : « en rapport avec » (prise 2)
- Mots de tête : « en termes de »
- Mots de tête : « en tout et partout »
- Mots de tête : Entre taille et grandeur
- Mots de tête : « être à son meilleur »
- Mots de tête : « être familier avec »
- Mots de tête : « être (ou ne pas être) sorti du bois »
- Mots de tête : « faire (du) sens »
- Mots de tête : « faire sa marque »
- Mots de tête : « faire sa part »
- Mots de tête : « hors de question »
- Mots de tête : « il me fait plaisir »
- Mots de tête : « impliqué »
- Mots de tête : « incidemment »
- Mots de tête : « intéressé à » + infinitif
- Mots de tête : « jeter l’enfant avec l’eau du bain »
- Mots de tête : L’art de se tirer (une balle) dans le pied
- Mots de tête : Le nez qui voque
- Mots de tête : L’inclusion pour tous
- Mots de tête : « livrer la marchandise »
- Mots de tête : « loose cannon »
- Mots de tête : L’opportunité fait-elle le larron?
- Mots de tête : « Marcher des milles ou faire des kilomètres à pied? »
- Mots de tête : « mordre la main qui nourrit »
- Mots de tête : « non seulement ou de l’inversion du sujet »
- Mots de tête : « par le biais de »
- Mots de tête : « partisan(n)erie »
- Mots de tête : « paver la voie »
- Mots de tête : Peut-on manger dans la main de quelqu’un avec une cuiller d’argent dans la bouche?
- Mots de tête : « plus souvent qu’autrement »
- Mots de tête : « premier » et « dernier »
- Mots de tête : « prendre avec un grain de sel »
- Mots de tête : « revers de la main »
- Mots de tête : « (se) traîner les pieds »
- Mots de tête : « siéger à, dans ou sur? »
- Mots de têtes : « mon nom est »
- Mots de tête : « sous l’impression que »
- Mots de tête : « supposé » + infinitif
- Mots de tête : « supposément »
- Mots de tête : « tel que » + participe passé
- Mots de tête : « tentative de » + infinitif
- Mots de tête : « tournant du siècle »
- Mots de tête : « tous et chacun »
- Mots de tête : Traduire « eventually » par « à terme »? Éventuellement…
- Mots de tête : Trente ans après
- Mots de tête : Un adverbe qui se fait rare
- Mots de tête : Un « barbare » au Palais-Bourbon
- Mots de tête : « une table à mettre »
- Mots de tête : Un événement qui tourne à la manifestation
- Mots de tête : Un imposteur dans la maison
- Mots de tête : Un mot qui sème la division
- Mots de tête : Un profil à deux faces
- Mots de tête : « Un tapis rouge qui vire au bleu »
- Mots de tête : Un visa pour « émettre »
- Mots de tête : « vocal »
- Mots de tête : « vœu pieux »
- Mots de tête : Vous avez dit animisme?
- Mots de tête : « voyage en étrange pays, où la lune boit, les vaches mentent et les renards font l’café »
- Mots de tête : « you can’t have your cake and eat it too »
- Ne jetez pas l’éponge!
- Ne vous laissez pas embarquer!
- N’importe quel ou lequel?
- Non seulement n’a-t-il pas raison, mais encore il a tort!
- Non seulement ou le sujet attrapé par la queue
- Nos voisins les « États-Uniens »
- Nouvelle orthographe : un sujet bien d’actualité
- œuvre monumentale (…)
- Officers et Officials
- Ombudsmans? Ombudsmen? Le pluriel des mots d’origine étrangère
- Organisation ou organisme?
- Où il sera question de veille et d’intelligence
- Pas d’accent sur les sigles
- Pensez-y bien avant de partager vos opinions
- Petit cours sur le verbe confirmer
- Petite histoire du terme « sida »
- Petite montée de lait
- Petit lexique d’expressions composées avec clearance
- Pièges à éviter à la radio… et à la télé
- Pléonasme littéraire et pléonasme vicieux
- Plus de ou plus que
- Plus important,…
- Policy et policies
- Ponctuation, trait d’union et temps de verbe
- « Pour atteindre »
- Pour des conversations par Internet réussies
- Pour Mémoire
- Pour traduire Twitter
- Précisions et distinctions, 1
- Précisions et distinctions, 2
- Prendre pour acquis
- Préséance & ligatures
- Prévoir et précéder
- « Proactif » dans le vocabulaire de la gestion
- Problèmes de syntaxe
- Project : Projet?
- Puis, les années ont passé…
- Quand on ignore impunément une mesure drastique
- Quarante ans d’évolution en un clin d’oeil
- Quelques remarques sur la concordance des temps
- Qu’est-ce qu’un wiki?
- Question de typographie
- Quitter dans l’absolu
- Reculer d’abord ou sauter tout de suite?
- Réformer sans défigurer
- Regard sur la terminologie adaptée à l’interprétation
- Réhabilitons nos chevreuils
- Renseigner un champ, carter un ado
- Responsable, mais de quoi?
- Retention : un problème complexe pour le traducteur et le terminologue
- Retour sur le mot globalisation
- Retour sur tel que
- Rêves réalistes d’un langagier
- Risques à prendre ou à courir
- Royalties
- « S’assurer que »
- S’avérer vrai, s’avérer faux?
- Secrets bien gardés des mémoires de traduction
- Se porter candidat – candidate
- Shale gas : gaz de schiste ou gaz de shale?
- Shy, lazy … in other words: real nice!
- Simple ou double?
Re(s)soulever la question, c’est re(s)semer le doute - Si vous êtes d’accord…
- Soit… soit…
- Stupéfait et stupéfié
- Sûreté et Sécurité
- Sur ponterelle ou au mouillage?
- Survie ou survivance
- Taxinomie ou taxonomie? Quand l’usage s’emmêle
- Tendances
Les logiciels libres (et souvent gratuits) du domaine public - Tendances
Le supplice a assez duré
(Libérez les données prises en otage!) - Terminologie autochtone : une terminologie en évolution qui se rapporte aux peuples autochtones au Canada
- Timeo hominem unius libri
- Titres des lois et règlements : quelques règles
- To account for – Is accounted for by
- To affect
- To demonstrate : démontrer ou montrer?
- Traduction et tauromachie
- Traduire dans le domaine de la sécurité, c’est dur, dur, dur!
- Traduire le monde
- Traduire le monde : 30 ans de nouveaux noms de pays
- Traduire le monde : Amender la constitution?
- Traduire le monde : Atlas et graphies savantes
- Traduire le monde : Changer le monde
- Traduire le monde : Chercher dans Internet?
- Traduire le monde : Chinoiseries occidentales
- Traduire le monde : Commonwealth ou Communauté?
- Traduire le monde : Congolais, dites-vous?
- Traduire le monde : De l’Afrique
- Traduire le monde : De l’Allemagne
- Traduire le monde : Des noms! Des noms!
- Traduire le monde : Deux pays, deux systèmes politiques
- Traduire le monde : Élision, omission et toponymes
- Traduire le monde : États-Uniens ou Américains?
- Traduire le monde : Êtes-vous international?
- Traduire le monde : Gentilés et genre grammatical : des dictionnaires toujours aussi imprécis
- Traduire le monde : Grande-Bretagne ou Royaume-Uni?
- Traduire le monde : Juifs, Hébreux, Israélites… et Sémites
- Traduire le monde : La dérive des continents
- Traduire le monde : la Syrie ou la République arabe syrienne?
- Traduire le monde : Le développement démocratique?
- Traduire le monde : Le monde islamique
- Traduire le monde : Le néerlandais pour tous
- Traduire le monde : Le plat pays du flamand traduit
- Traduire le monde : Le pluriel de taliban
- Traduire le monde : les adresses à l’étranger
- Traduire le monde : Les Bagdadis?
- Traduire le monde : Les États américains revisités
- Traduire le monde : Les États-Uniques
- Traduire le monde : Les fourches caudines et autres expressions historiques
- Traduire le monde : Les gentilés et toponymes composés
- Traduire le monde : Les majuscules dans les noms de pays
- Traduire le monde : Les Nations Unies
- Traduire le monde : Les noms américains : traduire ou pas?
- Traduire le monde : les noms de capitales
- Traduire le monde : les noms de guerres et de révolutions
- Traduire le monde : les noms de ministères
- Traduire le monde : Les noms d’universités
- Traduire le monde : Les parlements
- Traduire le monde : Les partis politiques et leurs membres
- Traduire le monde : Les sigles en relations internationales
- Traduire le monde : les unités monétaires
- Traduire le monde : Le Timor-Oriental et autres pays
- Traduire le monde : Le vocabulaire politique britannique
- Traduire le monde : L’île mystérieuse
- Traduire le monde : L’Iraq ou l’Irak?
- Traduire le monde : L’Utopie, ou ces pays qui n’existent pas
- Traduire le monde : Macédoine, Monténégro et République tchèque
- Traduire le monde : Malaisie ou Malaysia?
- Traduire le monde : Mers et monde
- Traduire le monde : Mumbai ou Bombay?
- Traduire le monde : Mythes et toponymes
- Traduire le monde : Places publiques et monuments étrangers
- Traduire le monde : Poutine en français et Putin en anglais. Pourquoi?
- Traduire le monde : Que faire avec les noms d’organismes étrangers?
- Traduire le monde : Scandinavie, pays nordiques ou Europe du Nord?
- Traduire le monde : Splendeurs et misères de la typographie
- Traduire le monde : Sud-Soudan ou Soudan du Sud?
- Traduire le monde : Toponymes disparus
- Traduire le monde : Traduire les noms propres?
- Traduire le monde : Turqueries
- Traduire le monde : Venise du Nord et autres surnoms
- Traduire pour l’aviation civile et militaire
- Traduire should
- Twitter fait gazouiller!
- Une femme-orchestre et un homme au foyer : l’innovation et la norme dans les expressions non sexistes
- Une sœur d’arme et un père poule : l’innovation et la norme dans les expressions non sexistes (2e partie)
- Une traductrice médicale à la finale masculine de Wimbledon ou le problème de l’hypallage
- Un hommage gaspéen ou gaspésien?
- Un hommage gaspéen ou gaspésien? …la suite
- Un interdit affecté par l’usage
- Un lexique parlementaire trilingue
- Un mot pittoresque et perfide : Challenge
- Voisinage et collisions
- Voyage singulier des Escoumins aux Saintes-Maries-de-la-Mer
- WeBiText à la rescousse
- « Webmaster »
- Whichever is the later, the earlier, the lower, etc.
- Without prejudice
Proactive Disclosure
Important notice
This version of Chroniques de langue has been archived and won't be updated before it is permanently deleted.
Please consult the revamped version of Chroniques de langue for the most up-to-date content, and don't forget to update your bookmarks!
Search and Functionalities Area
Initiation aux macros pour les langagiers
J’entends souvent des collègues parler de macros qu’ils ont créées ou trouvées et qu’ils voudraient mettre en commun. Ma chronique ne s’adresse pas à eux, mais plutôt aux personnes qui n’ont jamais fait de macros. Je vais leur montrer à quel point c’est facile d’en créer.
À l’origine, macro voulait dire macro-instruction, c’est-à-dire une séquence d’actions en une seule commande. Par la suite, les langages de macros sont devenus de véritables langages de programmation très puissants. Ils peuvent maintenant faire bien d’autres choses que des actions limitées au logiciel d’où ils proviennent – par exemple, une macro de Word pourrait trouver un fichier créé par Photoshop et le supprimer.
Une mise en garde avant d’entrer dans le vif du sujet : même si une macro fonctionne bien pour vous, rien ne garantit qu’elle fonctionnera bien ailleurs.
J’utilise présentement la version 2007 de Microsoft Word comme logiciel de traitement de texte. Contrairement aux versions précédentes, quand on installe MS-Office 2007, la partie macros ne s’installe pas. Il est donc probable qu’une partie de ce que je vais montrer ici ne corresponde pas à votre installation actuelle.
Parmi les onglets de mon logiciel, le dernier se nomme Développeur. Pour créer une macro, cliquez sur cet onglet.

Les macros de Word se déclinent en deux niveaux. Au premier niveau, le logiciel enregistre tout simplement la dernière opération. Pour reproduire l’opération, il faut lancer la macro ou employer un raccourci-clavier.
Pour les besoins de la chronique, je vais créer une macro qui permet d’inverser deux lettres que j’ai tendance à intervertir. Je tape trop souvent ordianteur au lieu de ordinateur. Je vais donc positionner le curseur juste avant la première des lettres interverties (le a de ordianteur) et lancer la création d’une macro, en cliquant sur Enregistrer une macro.
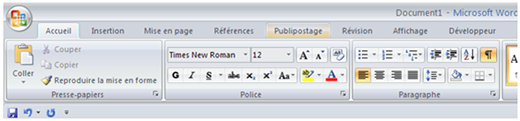
Le logiciel propose un nom par défaut : Macro1, Macro2, etc. Si je crée souvent des macros, un tel nom ne m’aidera pas à me souvenir de la différence entre Macro1 et Macro44, par exemple. C’est pourquoi je nommerai ma macro bdtInverseCaracteres*.
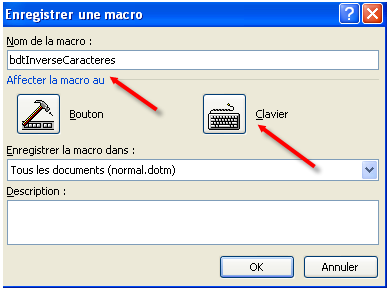
Je veux aussi attribuer un raccourci-clavier à cette macro. Attention! Si j’utilise un raccourci-clavier déjà associé à une fonction de Word, la nouvelle macro s’exécutera au lieu de la fonction attendue. Par exemple Ctrl+G, Ctrl+U et Ctrl+I sont les raccourcis-claviers permettant d’insérer respectivement le gras, le souligné et l’italique.
J’attribue donc un raccourci-clavier que je n’utilisais jamais, soit Ctrl+O (touche Ctrl et touche O enfoncées simultanément).
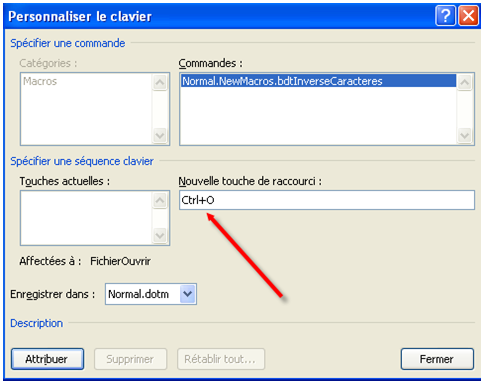
J’entre le raccourci-clavier voulu, puis je clique sur le bouton Attribuer, dans le coin inférieur gauche.
La boîte Touches actuelles contient maintenant mon raccourci-clavier. Il suffit de cliquer sur le bouton Fermer pour revenir au texte.
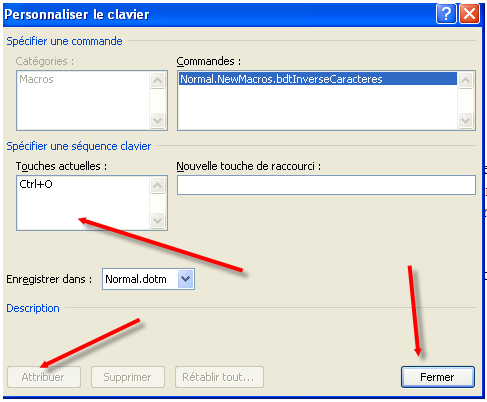
Je supprime le a devant le n, puis j’insère un a après le n. Ensuite, je mets fin à l’enregistrement de la macro (Arrêter l’enregistrement).
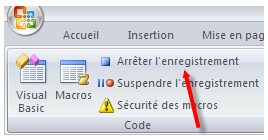
La macro est complète. Elle me permet maintenant de procéder à ces interventions grâce à mon raccourci-clavier Ctrl+O… mais seulement pour ces deux lettres.
Une macro générale
Si je veux généraliser ma macro, je dois passer au deuxième niveau, qui me permet de modifier une macro existante, voire d’en créer une de but en blanc dans l’éditeur de Visual Basic for Applications.
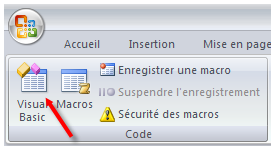
Les macros deviennent toutes une sous-routine d’un ensemble.
Voici le code qu’a généré l’enregistrement de ma première macro :
Sub bdtInverseCaracteres()
’
’ bdtInverseCaracteres Macro
’
’
Selection.Delete Unit:=wdCharacter, Count:=1
Selection.MoveRight Unit:=wdCharacter, Count:=1
Selection.TypeText Text:="a"
End Sub
En français, maintenant. Grâce à la macro, le logiciel efface le premier caractère, se déplace d’un caractère sur la droite, puis insère un a à droite. Pour généraliser la macro, je voudrais pouvoir inverser n’importe quelle lettre. Je vais donc ajouter quelques lignes avant celle qui commande l’effacement du premier caractère.
Voici le code de la macro modifiée :
Sub bdtInverseCaracteres()
’
’ bdtInverseCaracteres Macro
’
’
Dim Caractere As String
Selection.MoveRight Unit:=wdCharacter, Count:=1, Extend:=wdExtend
Caractere = Selection.Text
Selection.Delete Unit:=wdCharacter, Count:=1
Selection.MoveRight Unit:=wdCharacter, Count:=1
Selection.TypeText Text:=Caractere
End Sub
Qu’est-ce que j’ai fait? J’ai ajouté trois lignes. D’abord, l’énoncé Dim déclare une variable qui servira de contenant pour le caractère. La ligne qui suit sélectionne un caractère à droite du curseur et la suivante place le caractère dans la variable. Ensuite, dans l’avant-dernière ligne, on a remplacé le fait de toujours insérer a par l’insertion du caractère interverti, quel qu’il soit (la variable Caractere).
Une fois la macro terminée, je peux retourner à mon texte en sélectionnant l’option Fermer et retourner à Microsoft Word du menu Fichier.
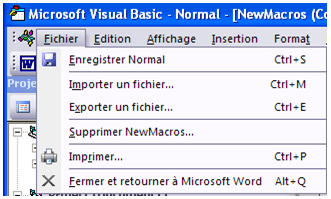
Voilà. C’était un cours en accéléré sur la création de macros. J’aurais pu vous fournir des milliers de détails supplémentaires sur le sujet. J’espère simplement vous avoir donné le goût de vous approprier la technologie sous-jacente aux macros. Vous êtes mal pris? Vous pouvez toujours consulter le fichier d’aide de Word, mais sachez qu’il existe de nombreux sites bien faits infiniment plus clairs que cette « aide ».
Je suggère souvent aux gens de faire une macro qui enregistre une séquence de commandes en direct, puis d’examiner le code. À la longue, on s’habitue et on voit si on aime ça ou pas.
Je vous souhaite un printemps rempli de macrodécouvertes.
Remarque
- * Je n’utilise pas de caractères accentués, et les espaces sont interdits. La majuscule permet de mettre plus d’un mot sans trop sacrifier à la lisibilité.
© Public Services and Procurement Canada, 2024
TERMIUM Plus®, the Government of Canada's terminology and linguistic data bank
Writing tools – Chroniques de langue
A product of the Translation Bureau